Keeping track of all the apps on your iPhone or iPad can be a challenge, but the App Library has made it easier. This feature allows you to remove apps from the Home screen and organize them into folders based on specific categories. Open the App Library with a simple swipe to browse all your apps or conduct a search for the right one.

To use the feature, you’ll need to update your iPhone to iOS 14 or higher and iPad to iPadOS 15 or higher, if you haven’t already done so. On either device, go to Settings > General > Software Update. Your device will indicate that your software is up to date or prompt you to download and install the latest update.
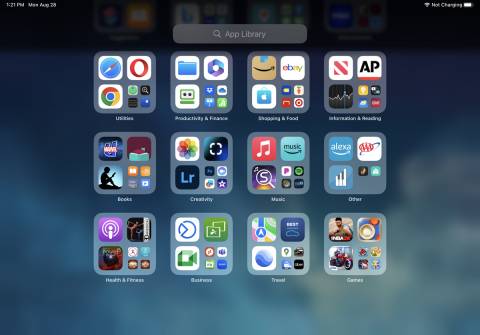
Overall, the App Library is a helpful tool for managing your apps and finding the ones you need. It's especially useful if you haven’t already manually organized your apps into different folders. Here’s how the feature works.
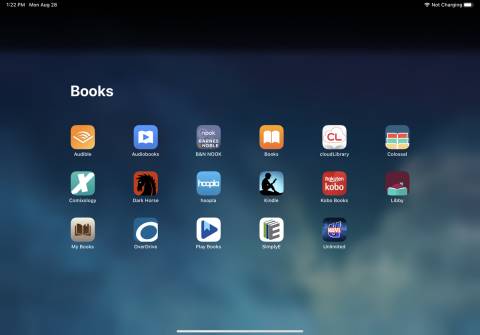
How to Open the App Library
(Credit: Lance Whitney / Apple)To access your App Library, open to the Home screen and swipe to the left until you see a screen with apps that have been automatically organized into folders. Here, you’ll see folders called Suggestions, Recently Added, Social, Entertainment, Shopping, Music, Games, and more, depending on what apps you have on your device.
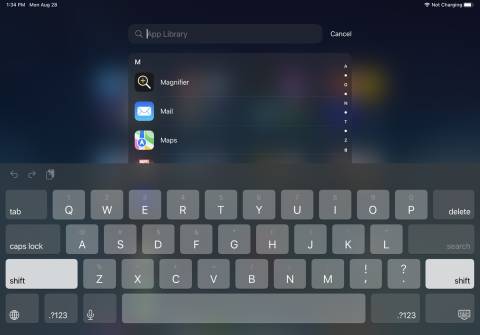
You will notice that some of the apps in a folder have large icons, while others sport smaller icons that are grouped in fours. To open an app that has a large icon, all you have to do is tap it.
(Credit: Lance Whitney / Apple)For the smaller app icons, you have to tap the group of four apps to bring up a screen that shows all of the apps in that category. From there, simply tap an icon to open the corresponding app.
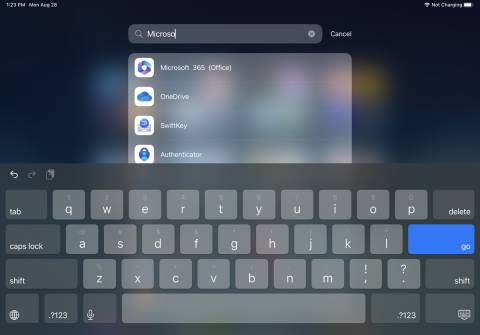
Apps can be moved from the App Library to the Home screen, or deleted entirely, but apps in the library can’t be moved from one folder to another. If you feel an app has been categorized in the wrong folder, there’s nothing you can do.
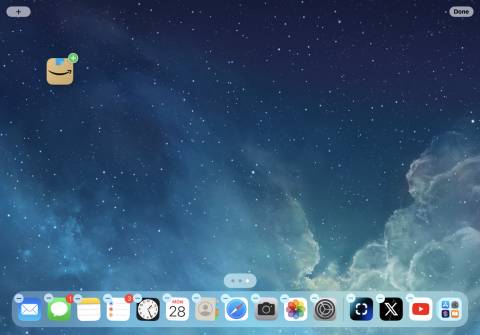
How to Search for Apps in the App Library
(Credit: Lance Whitney / Apple)If you’re having trouble finding a specific app, you can search for it by name. Start typing the name of the app you want in the App Library search field at the top to see the corresponding apps. Tap the app icon to launch the app.
(Credit: Lance Whitney / Apple)Otherwise, you can swipe down on the App Library screen to view an alphabetical list of all the apps installed on the device. To find a specific app faster, tap a letter on the right-hand side to see all apps starting with that letter.
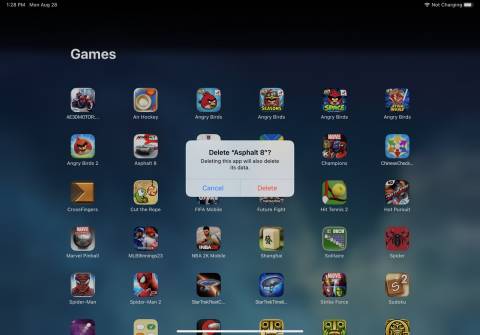
How to Add Apps to the Home Screen
(Credit: Lance Whitney / Apple)You can add an app from the App Library to your Home screen if it’s not already there. Long-press on the icon to open the command menu and then tap Add to Home Screen. The app’s icon appears on the next free spot on your Home screen but also remains in the App Library.
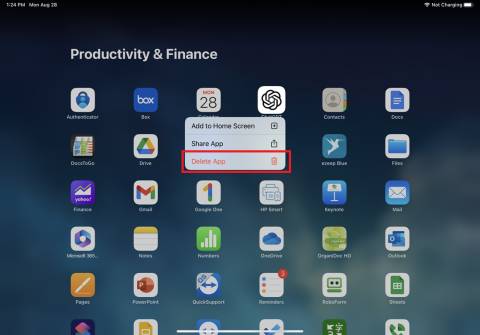
Another method of moving apps from the App Library to the Home screen is to hold down on an app until all the icons start jiggling. Press down on the icon for the app you want to move and then drag it to the left until the Home screen appears, allowing you to place the icon into the correct position.
(Credit: Lance Whitney / Apple)You can also press down on an icon from the Home screen and select the Edit Home Screen command from the menu to make all the apps jiggle and then go to the App Library to move an icon to the Home screen.
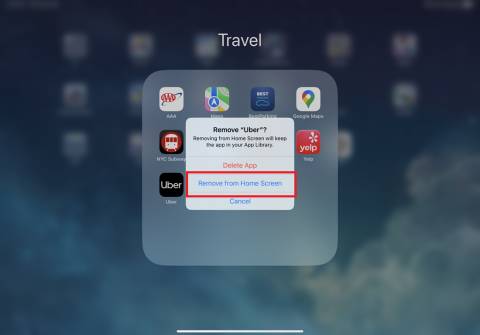
How to Remove Apps From the Home Screen
(Credit: Lance Whitney / Apple)To remove an app from the home screen and hide it in your App Library, press down on the icon and tap Remove App from the pop-up menu. You’re then asked if you want to delete the app or move it to the App Library. Tap Remove from Home Screen.
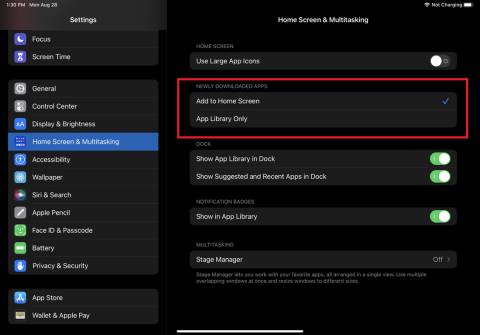
You can also remove multiple apps by long pressing an app, then selecting Edit Home Screen, or by holding down on the app for long enough. Once the apps start jiggling, you can tap the - icon on any apps you want to remove or drag them over to the App Library so that they disappears from the Home screen.
(Credit: Lance Whitney / Apple)You can delete any app in the App Library by pressing down on its icon. Choose Remove App > Delete App from the command menu. Note that this doesn’t just remove the app from the App Library; it uninstalls the app entirely, so be careful with this option.
Set Where Apps Are Downloaded
(Credit: Lance Whitney / Apple)If you want to control where new apps are installed, head to Settings > Home Screen (iPhone) or Home Screen & Multitasking (iPad). Under the Newly Downloaded Apps section, you can set where you want newly downloaded apps to appear:
Choose Add to Home Screen to add new apps to both the Home Screen and the App Library.
Tap App Library Only to add new apps to the App Library but not your Home Screen.
Under the Notification Badges section, you can enable Show in App Library to change the notifications you see while in the App Library.
