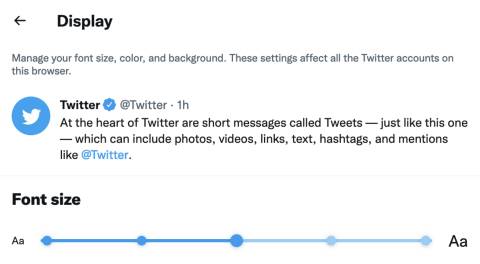Spending hours staring at glowing screens has become the everyday norm of modern life, but it isn't the best habit for our vision. Aside from invoking a general sense of depressed ennui, doomscrolling through Twitter for lengthy periods can also cause dry eyes and eyestrain, which may subsequently lead to headaches and blurry vision.

This is bad enough, but it can be even worse if you need to squint at your screen. People with low vision or other sight issues may have difficulty using Twitter's default font size, and prefer larger text that is easier to read. Fortunately, Twitter allows users to adjust the text size both on desktop and in its app, so you can tweak the display to best suit your needs.
SEE ALSO: How to bookmark tweets on TwitterHere's how to change the text size on Twitter:
Open Twitter.
If you're on desktop, click on More… in the navigation bar on the left to reveal more options. If you're on mobile, open the navigation bar by tapping on your profile picture in the top left corner.
Click or tap on Settings and Support in the navigation bar to expand the menu.
Click or tap on Settings and privacy in the expanded navigation bar.
Click or tap on Accessibility, display, and languages, which will be the second last option on the list.
Click Display if you're on desktop, or tap Display and sound if you're on mobile.
Under Display, drag the slider to the left to make Twitter's font smaller, or to the right to make it bigger.
An example tweet will appear above the font slider so you can preview your changes, helping you choose the size that best suits you. Twitter offers four different text sizes on mobile and five on desktop, so you have a few options, and changes take effect immediately.